では本題。
ダウンロードしたファイル「 TeamViewer_Setup_ja.exe 」を
ダブルクリックすると
以下の画像が出ます。
セキュリティの警告→そのまま「実行」。
インストールが選択されていると思います、そのまま「次へ」。
このあとWindows7お得意の「ユーザーアカウントの制御」が出ますが普通に「はい」を
クリック。
「 個人/商用以外 」にチェックを入れて「 次へ 」。
赤丸のところにチェック(2ヶ所)に入れて「 次へ 」。
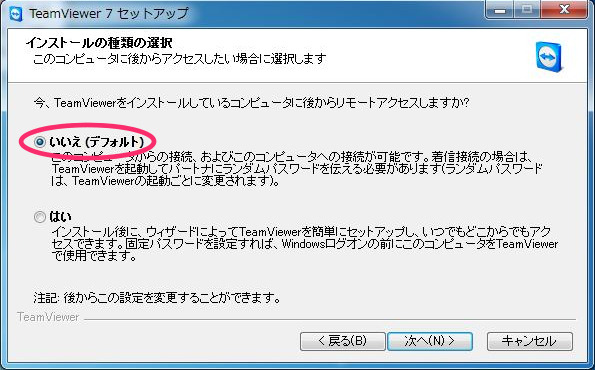 「 いいえ (デフォルト) 」にチェックをいれて「 次へ 」。
「 いいえ (デフォルト) 」にチェックをいれて「 次へ 」。
ここは深く考えずに「 いいえ(デフォルト) 」を選んで下さいね(^^)
すると
Installが始まります!
緑バーが最後まで行くと、いきなり「 TeamViewer Ver.7 」が立ち上がります。
緑枠のところにInstallしたPCの「 使用中のID 」と「 パスワード 」が表示されます。
「 使用中のID 」は、「TeamViewer Ver.7」をインストールしたPCの識別IDです。
これはアンインストールするまで以後変更ありません。
また、これを相手に教える事により相手から接続出来る識別IDとなり、
またご自分が会社から自宅PCに接続したい時の識別IDにもなります。
「パスワード」は、「TeamViewer」を起動する度に変更されます。
なので、相手に何かをやってもらう時には毎回教える必要があります。
その煩わしさを解決する手立ては追って説明します。
当然PCの電源を切るとこの「パスワード」も変更されるので、
今日は繋がったけど明日は繋がらない!という状態になります。
赤枠の部分は「 安全な接続 」が出来るとの表示です。
ここはどこかのPCに接続したり、接続されたりする度にいろいろ変化しますので、
操作する上で注目しておくと良いですね。
青枠の部分は、「TeamViewerアカウント」を登録しておくと、
毎回接続したいPCの登録が行えます。
そうすることで2クリックで簡単に接続出来る様になります。
青枠の部分をクリックすると、以下の画面がメイン画面の右隣に表示されます。
赤丸の部分はTeamViewer用アカウントの「登録」ボタンと「サインイン」ボタンです。
アカウントを作成する事により、用途が広がるので作成する事をお勧めします。
「サインイン」は登録後にクリックして必要事項を入力するのに使います。
一度入力すると各種チェックを入れれば以後サインインの必要はなくなります。
これで、ダウンロード & インストール は終了。
この記事の投稿または推奨している人
 株式会社えぶりしんぐ
株式会社えぶりしんぐ代表取締役 山本 泰久(やまもと やすひさ)
三重県志摩市阿児町鵜方1225番地シティーガーデン1階【地図】
山本泰久(やまもと やすひさ)直通MailForm
三重県の伊勢志摩をほぼ年中無休で365日駆け回っています。最近珍しく非通知着信がありますが、しゃべってくだせぇ~。めんどくさいので非通知はもぉ~勘弁してくだせぇ~。(笑)
あと、アクセスランキングで上位過去記事の清水屋様の生クリームパンの記事を読んで下さり、直接お問い合わせの電話も増えています。(笑)お問い合わせは清水屋様へお願いいたします
山本泰久(やまもと やすひさ)自己紹介
2000年ホームページ作成会社設立。約500サイト以上の作成・運営に携わる。
座右の目「ライバルは同業者ではなく、お客様の心」
本業はWebコンサルタント・Web作成・管理・運営。志摩市志摩町御座出身。自然大好き人間。昆虫、水生昆虫・魚など大好き。特にヤゴ・グッピー。
伊勢志摩にある某宿泊施設の売り上げを前年度比350%アップした自分で言うのもアレですが大した者です。
また、通販部門では某サイトの売り上げを前年度比500%アップなど20年研究し続けている独自のロジックにハマると何ぞかをやらかします。(笑)
取材や掲載希望の方、またはホームページ作成・管理・運営についてもお問合せフォームよりご連絡ください。
>>お問い合わせ先<<


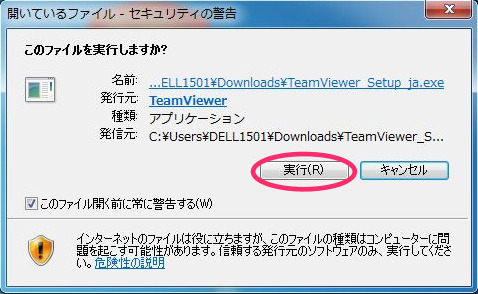
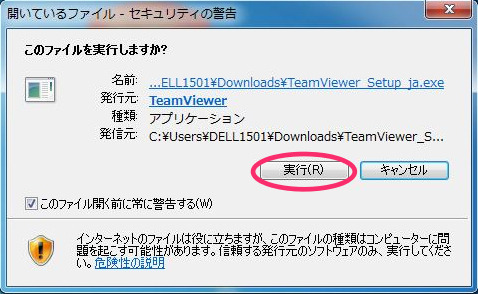
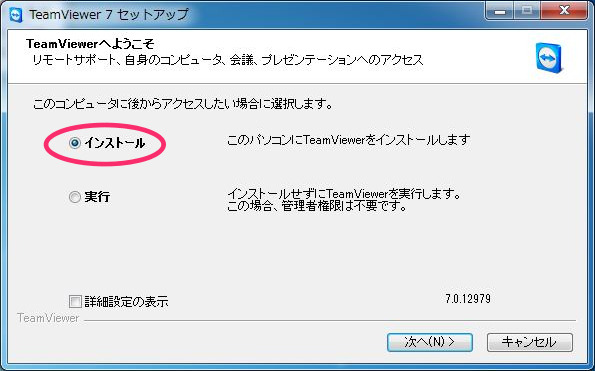
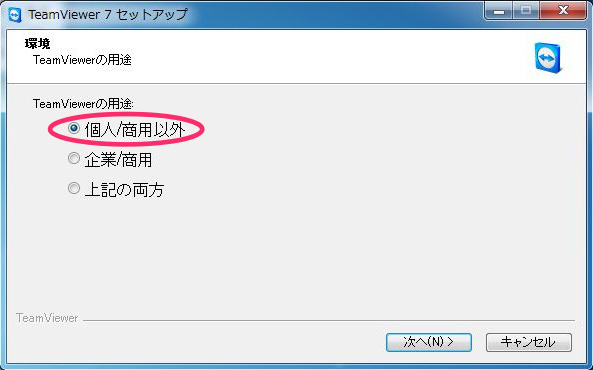
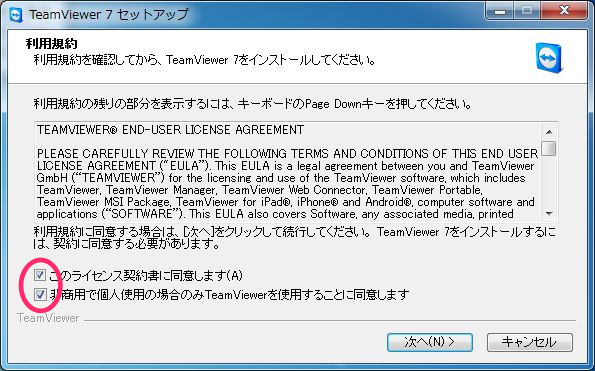

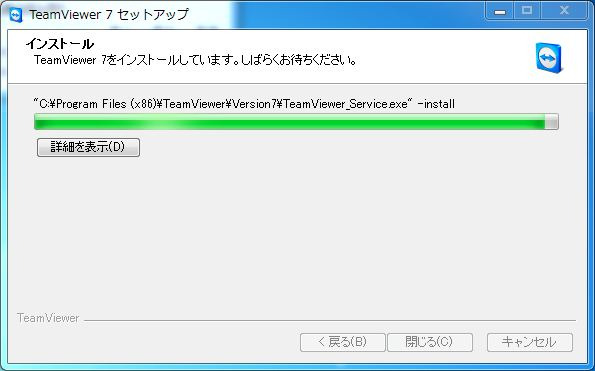
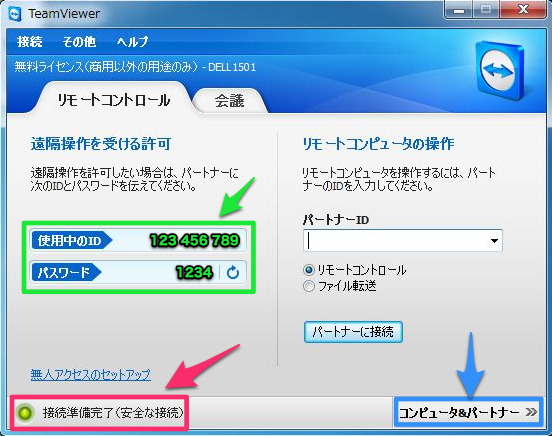
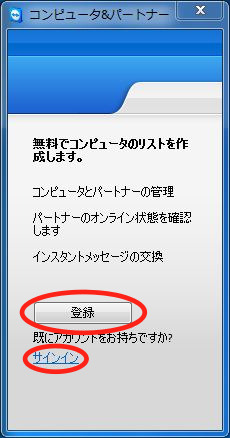

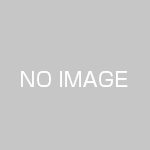











 伊勢志摩鳥羽の宿泊最新情報・地元在住のサイト管理人がおススメする伊勢志摩の宿オススメ宿泊プラン情報
伊勢志摩鳥羽の宿泊最新情報・地元在住のサイト管理人がおススメする伊勢志摩の宿オススメ宿泊プラン情報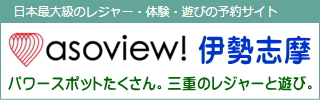
 伊勢の宿 | 宿泊・予約情報。人気宿のお得な期間限定プランが満載。当日/直前のオンライン予約も26時までOK。宿泊予約は【伊勢の宿.com】
伊勢の宿 | 宿泊・予約情報。人気宿のお得な期間限定プランが満載。当日/直前のオンライン予約も26時までOK。宿泊予約は【伊勢の宿.com】 牛肉通販 伊勢屋精肉店 | 国産牛肉、豚肉のお取り寄せ、通販は伊勢屋精肉店。お中元、お歳暮、ギフトに国産牛。焼肉、すき焼き肉、ステーキ肉の通販をしてます。国産黒毛和牛など各種お肉の業務用も販売。伊勢市、松阪市、鳥羽市など近郊は配達します。
牛肉通販 伊勢屋精肉店 | 国産牛肉、豚肉のお取り寄せ、通販は伊勢屋精肉店。お中元、お歳暮、ギフトに国産牛。焼肉、すき焼き肉、ステーキ肉の通販をしてます。国産黒毛和牛など各種お肉の業務用も販売。伊勢市、松阪市、鳥羽市など近郊は配達します。 三重県伊勢市 | 高齢者・障がい者児の在宅支援をトータルにサポート | 三重県伊勢市 | デイサービス・居宅介護支援・訪問介護・介護タクシー・福祉用具のケアフィット
三重県伊勢市 | 高齢者・障がい者児の在宅支援をトータルにサポート | 三重県伊勢市 | デイサービス・居宅介護支援・訪問介護・介護タクシー・福祉用具のケアフィット




 中古パソコン通販 OA-PLAZA
中古パソコン通販 OA-PLAZA
この記事へのコメントはありません。